
- #Sample data generator generator#
- #Sample data generator update#
- #Sample data generator full#
- #Sample data generator windows#
Selecting this algorithm may result in a very large amount of data. Include all possible combinations of parameters and values.
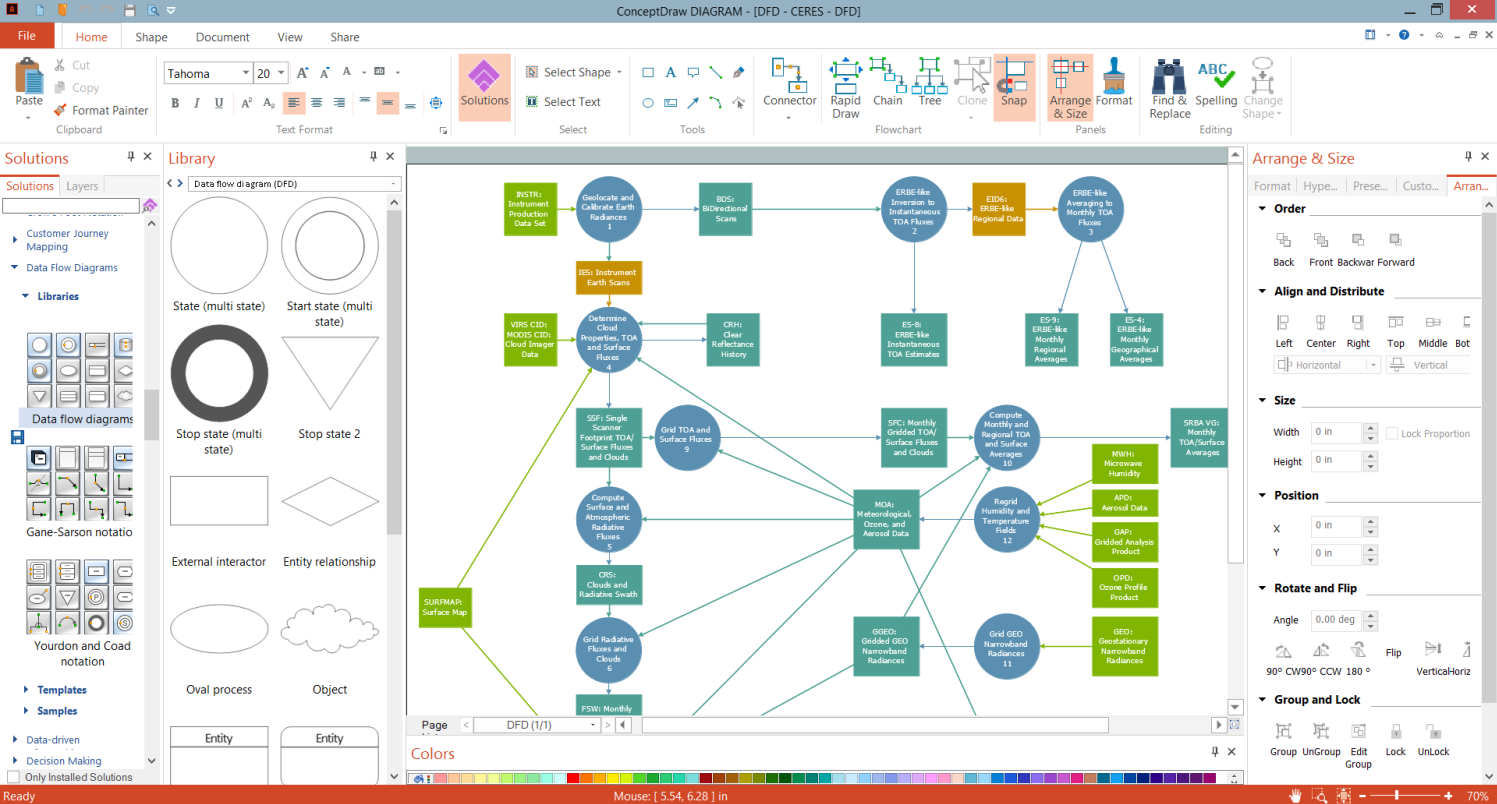
#Sample data generator update#
UFT One displays all possible combinations for your parameter values as follows: PERMUTATIONS tabįrom the ALGORITHM dropdown at the top right, select one of the following to update the values accordingly:
#Sample data generator generator#
When columns are excluded, default parameter values are used when generating the configuration.įor more details, see Generate your test configuration.Īfter the Test Combinations Generator table is populated with all of the possible values, click View Combinations at the bottom right to display all possible combinations. Right-click the header for the column you want to exclude, and select Exclude.
#Sample data generator full#
To exclude a full column of data from your generated configurations, exclude it in the parameter values table. The columns are colored in grey and locked together. Then, right-click a selected column header and select Join. In the table in the Parameter Values tab, use the CTRL key to select the columns you want to join. For example, you may want to join a First Name and Last Name value to create one set of name permutations. Join parameter values to combine them when generating your data. Values that should cause expected errors or exceptions. Values that should not cause errors or exceptions in your test. Browse to your data table to pull the parameter values.Īfter populating the parameter values, further define your data by setting each value as a Happy Path or Error Path value.Select File > Settings > Resources and select the Other location option.Tip: Alternatively, if you are working in a GUI test, select a data table as follows: Select the specific values you want to include from the Captured list of values below.Īllow UFT One to choose the values to include in your data.ĭefine the number of entries you want to enter, and click Generate to populate the values in the table. Then, under the Object Name field, select one of the following options: Select the list in your application with the values you want to capture. In the Object Name field, click to select an object in your application. On the left, select your parameter name, and then select the Capture from UI generation type.
#Sample data generator windows#
NET, SAP, Standard Windows, Web, and Windows Presentation Foundation. To capture values directly from the list object in your application.Ĭapture from UI is supported for list objects in the following technologies: Delphi, Java, Mobile. The Test Combinations Generator only generates unique items, without duplicating values.įor example, if you instruct UFT One to generate 20 entries, but limit the available values to the numbers between 95 and 100, only 6 entries are generated.Īt the bottom of the left pane, click Generate to populate the table with generated values. To generate values based on the data in your list object, select Capture from UI.įor more details, see Capture list values from your UI.ĭrag the Number of entries slider to define the number of values you want to generate. On the left of the Test Combinations Generator wizard, select a parameter name and generation type, depending on the type of values you want to enter.Ĭertain types of values will require you to select other options.įor example, for the First Name or Full Name value type, select English or Non-English. Have the Test Combinations Generator generate parameter values. In the Test Combinations Generator table, click a cell to enter parameter values as needed.

Use the Undo / Redo buttons if you change your mind on any of the following actions: Edit, Delete Value, Paste, Generate Data, Add Happy Path, Add Error Path, Reset Happy, Reset Error Path. Then, continue with View your data and Generate your test configuration.

In the Test Combinations Generator, enter possible values for your parameters using the following methods. To change this default and view this prompt again if needed, click Restore Factory Defaults in your UFT One Options. If you select this option, UFT One will not show this message again. In this message prompt, select Always do as selected to have UFT One always save your test by default. For example:īy default, if you've added parameters without saving your test, UFT One prompts you to save your test. To open the Test Combinations Generator, select the Properties pane > Test Configurations tab and click the Combinations Wizard button.



 0 kommentar(er)
0 kommentar(er)
